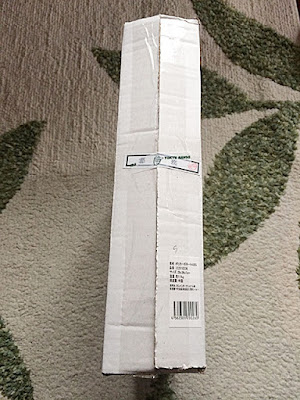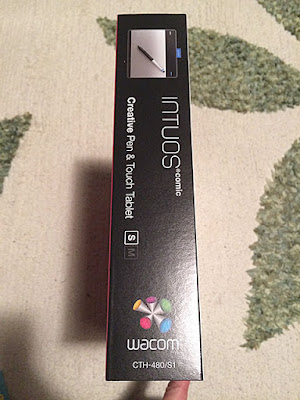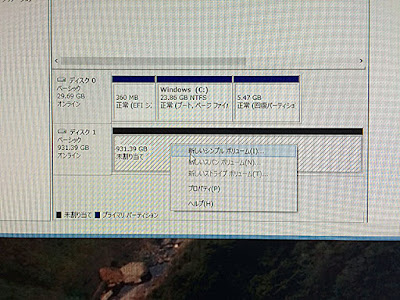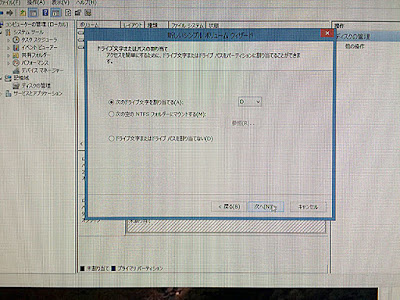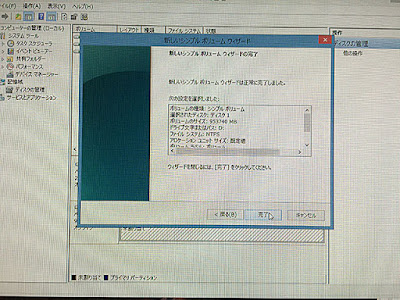前回のブログ「
超コンパクトミニPC。hp『Stream Mini 200-020jp』レビュー」のPCに
- 2.5インチドライブベイ ×1 (空き×1)
- SO-DIMM メモリスロット ×2 (空き×1)
があるので増設してみます。
※増設は製品保障の対象外となるので行う際は自己責任でやりましょう。
 |
| 2.5インチストレージの増設用ケーブル |
2.5インチストレージの増設用ケーブルが最初から付属しています。
 |
| 2.5インチHDD |
秋葉のドスパラで2.5インチHDDを買いました。
SSDでも良いのですがまだHDDの方が安価ですからね。
 |
| TOSHIBA 2.5hdd 1TB MQ01ABD100 |
アマゾンでは7,030円(15.7/4現在)
ドスパラでは6,100円で購入しました。
 |
| 裏面 |
hp『Stream Mini 200-020jp』PC底面のラバー部分をめくって赤丸の三箇所のネジを外します。
 |
| 外しました。 |
 |
| 底蓋を開けます。 |
 |
| 2.5インチドライブベイ |
一番上(底?)に付いているのが2.5インチドライブベイです。
4箇所の黒いネジを回してドライブベイを外します。
 |
| ドライブベイ横から |
奥に見えるフックにHDDを引っ掛けます。
 |
| 挿入 |
 |
| 上から見ると |
 |
| ネジ穴と重なるように合わせます |
ちょうどHDDの4つのネジがドライブベイのネジ穴と重なるように合わせます。
 |
| HDDを止めるネジ |
HDDを止めるネジも付属しています。
色々とありがたいですね。
 |
| HDDをネジで固定。 |
この後ドライブベイを戻すのですが、その前にメモリーも増設します。
 |
| ADATA DDR3L 1600 PC3L-12800 4GB |
同じくドスパラで購入。3,350円。
アマゾンだと4,135円(15.7/4現在)
 |
| パッケージ裏面 |
 |
| SO-DIMM メモリスロット |
SO-DIMM メモリスロット空きが1つあります
最初から刺さっているメモリーは2GB
少し斜めにして差し込みます。
下に押し込むとパチンと左右のフックがかかります。
これだけです。
では、2.5インチハードディスクの増設に戻りまして・・・
次は付属のHDDケーブルをつなげます。
 |
| SATA接続箇所 |
赤丸の白い部品のSATA接続箇所をそっと少し上に上げます。ほんの1~2mmでOKです。
付属のケーブルを差し込みます。
説明書にはケーブルの裏表が分かるようにプリントがしてあったのですが付属してたケーブルにはそれがありませんでした。ケーブルの差込口をよく見て裏表間違わないように気をつけてください。
ケーブルとハードディスクを繋ぎます。
ドライブベイを元に戻します。
ケーブルは適当に邪魔にならないところに。
PCを起動。HDDは認識させる為にフォーマットが必要です。
キャプればよかったのに流れでiPhoneで撮影してしまったので見難くてスミマセン、、
デスクトップ画面、左下にカーソルを合わせ、右クリック『ディスクの管理』を選択します。
ちゃんとHDDが接続できてたら自動的にディスク初期化ウインドウが現れます。
パーティションスタイルを選択しOKボタンを押します。
認識されたHDDの上で右クリックを押して「新しいシンプルボリューム」を押す。
新しいシンプルボリュームウィザードが表示されます。次へ。
シンプルボリュームサイズを任意で変えられます。
よく分からなければそのままでOK。次へ。
ドライブの割り当て文字を決めます。
こちらもこだわりがなければそのまま。次へ。
フォーマット形式が出ます。そのまま次へ。
完了を押すとフォーマットが開始されます。
ディスク管理を見ると青く変わって「正常」と出ていれば成功です。
エクスプローラーを見ると新たにHDDが追加されています。
メモリもちゃんと認識されていて4GB増えて6GBになっていますね。
以上、増設完了です!
後はゲームやアプリ、ソフトを入れて動作検証してみます。
また機会があれば報告しますね。